Guía de Configuración
Interactuando con el Sistema
Ubique el icono de acceso directo de IDTCFDIR creado en el escritorio de su computadora y haga doble clic sobre él. Le aparecerá una primera ventana como la siguiente, de clic en “ejecutar”, “permitir”, “aceptar” ó “sí” según sea el caso:
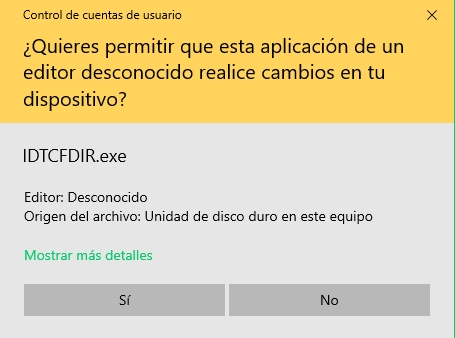
Presione el botón “SI” y aparecerá un formulario de registro como la que se muestra en la imagen de la derecha.
En dicho formulario, procederá a la captura de los datos fiscales del contribuyente que usará la aplicación IDTCFDI (tenga en cuenta que el registro de la razón social deberá ser exactamente como esté en sus sellos digitales que tramitaron ante el SAT, para evitar errores de timbrado posteriormente).
Cuando finalice el registro de su Razón social presione “Aceptar”
Le desplegara una ventana como la siguiente (con el nombre de su razón social), donde tendrá que ingresar como Usuario “ADMIN” y como Password “ADMIN” (La empresa que se muestra es de ejemplo):

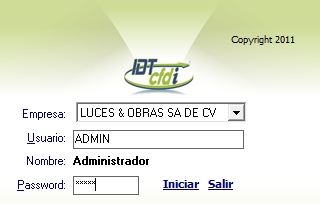
Hasta este punto se finaliza con el proceso de instalación del sistema CFDI adquirido y podrá acceder a la pantalla principal del mismo como se muestra en la imagen de abajo, por lo cual, lo que procede a continuación es realizar la configuración del mismo.
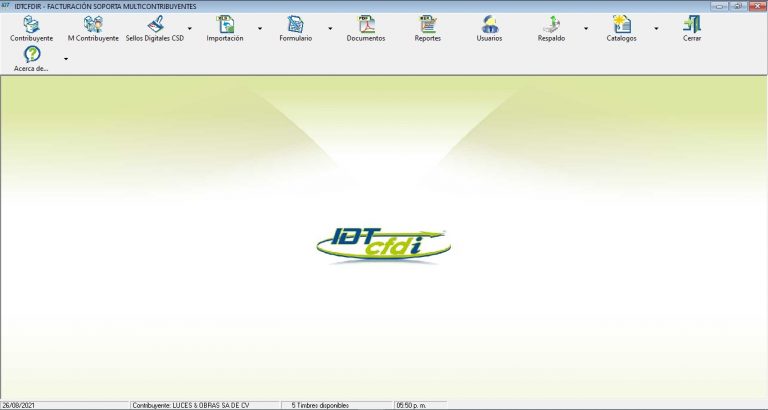
Pasos a seguir para la configuración del sistema IDTCFDI adquirido
Abra su aplicación IDTCFDI desde el acceso directo creado en su escritorio y accese a la ventana principal del sistema.
Una vez dentro del sistema IDTCFDI deberá dar clic sobre el botón “Contribuyente” el cuál, le desplegará una ventana como la que aparece en la imagen de abajo, con las siguientes opciones a configurar:
A. Datos de contribuyente (Ya está llena de información, porque son los datos del registro)
B. Formato de impresión
C. Variables del sistema
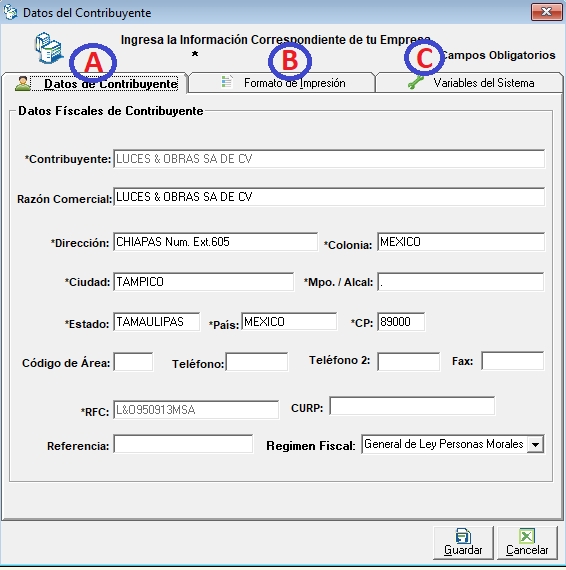
En cada una de las opciones deberá configurar lo que se pide, a excepción de la pestaña Datos de Contribuyente, ya que estos datos se obtienen del registro llenado en el paso interactuando y configurando el sistema CFDI adquirido.
Lo único que se debe ingresar en la pestaña “Datos de Contribuyente” (marcada con la letra “A”) es el régimen fiscal al que pertenezca, pero este se podrá seleccionar una vez que hayan importado los catálogos del SAT, de lo contrario dicho campo se encontrará vacio.
En la pestaña marcada con la letra “B” deberá ingresar:
A). Serie que desea manejar por cada uno de los documentos a generar (como lo son Facturas, Notas de crédito, Recibos de pago, Notas de cargo y/ó Notas de descuento). Se debe asignar la serie correspondiente para posteriormente poder configurar sus sellos digitales en el apartado “Sellos Digitales CSD”.
B). Configurar logotipo de la empresa (opcional)
C). Definir servicios y garantías (opcional)
En la pestaña marcada con la letra “C” en la imagen de arriba, deberá ingresar:
A). Usuario y contraseña de timbrado (este se les proporciona cuando son clientes nuevos y una vez que se haya pagado la anualidad del sistema).
B). Configurar correo electrónico (estos datos se solicitan a su proveedor de Internet o correo), para poder envía Facturas electrónicas desde la aplicación IDTCFDI a los clientes del contribuyente, tenga en cuenta que la factura o documento debe contener un email a la hora de ser timbrada para que esto sea posible.
C). Manejo de permisos para días de cancelación (Aquí podrá establecer un rango de días a nivel personal, para que pueda cancelar antes del rango establecido)
D). Configuración de alerta de caducidad de los sellos digitales ó CSD del contribuyente (esto para tener tiempo suficiente para tramitar la renovación de los mismos).
E). Una vez efectuada la configuración de este botón, deberá dar clic en “Guardar”
Ahora pasaremos a configurar el botón denominado “Sellos Digitales CSD” (como aparece en la imagen de la derecha)
En la ventana que se muestra a continuación, usted deberá configurar los CSD o mejor conocidos como sellos digitales, para hacer esto deberá dar clic en “Agregar” (lo mandará al siguiente formulario).
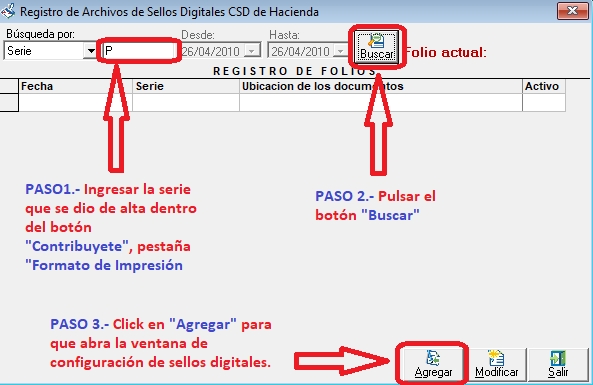
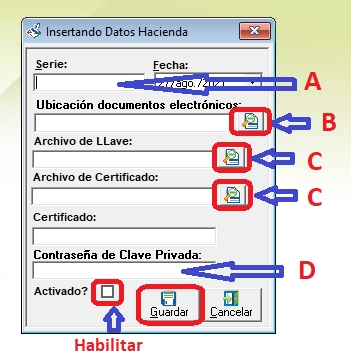
A). Aquí solicitará la serie establecida en el botón contribuyente (dato que se configuro en la pestaña Formato de impresión, serie que usted haya establecido para cada tipo de documento como lo son Facturas, Notas de crédito, Recibos de Pago, Notas de cargo y/ó Notas de descuento).
B). Posteriormente deberá establecer la ubicación donde almacenará los pdf y xml generados en el sistema IDTCFDI que ya se encuentra timbrado.
C). Enseguida deberá seleccionar la ubicación de los sellos digitales en el orden que se indica, archivo llave (.key) y archivo de certificado (.cer)
D). Finalmente deberá ingresar la contraseña de clave privada de estos archivos (esta contraseña hace referencia a la que usted designa para estos archivos en el SAT, al igual que lo hace con su FIEL) y seleccionar la casilla activado, para posteriormente presionar en “Guardar”.
NOTA: Para poder generar los distintos documentos anteriormente mencionados (Facturas, Notas de Crédito, Recibos de Pago, etc), deberá repetir este proceso con cada una de las series que haya asignado dentro de la pestaña “Formato de Impresión”.
En caso contrario, si este proceso no se ha efectuado al intentar generar un documento distinto al que haya configurado, le marcará un error como el que a continuación se menciona: “No hay folios de la serie: “Notas de Crédito” ingrese nuevos Folios en foliación por favor”, esto fue en caso de generar una nota de crédito sin haber configurado la serie en sellos digitales para este nuevo documento, que debió encontrarse en establecida dentro del botón “Contribuyente”, en la pestaña “Formato de Impresión”.
Una vez configurado todo lo anterior, habrá que importar los catálogos del SAT (se les proporcionará otra guía de manera independiente para realizar dicho proceso).
Con estos sencillos pasos de configuración, su aplicación estará lista para usar, llamar a su agente de ventas para la liberación de los folios gratuitos o adquiridos.